맥북은 뛰어난 배터리 성능으로 유명합니다. 하지만 아무리 좋은 배터리라도 시간이 지나면 성능이 저하되기 마련입니다. 이 글에서는 맥북의 배터리 수명을 확인하는 방법과 배터리의 수명을 최대한 연장하고 효율적으로 관리할 수 있는 꿀팁을 공유하겠습니다.
맥북 배터리는 얼마나 사용할 수 있을까?
맥북은 배터리가 약 1,000회의 완전 충전 사이클을 견딜 수 있도록 설계되었어요. 충전 사이클이란 배터리를 100% 사용한 후 다시 완전히 충전하는 과정을 뜻해요. 그런데, 100% 사용이라는 것은 한 번에 배터리를 모두 소진한다는 의미가 아니에요.
예를 들어서, 하루에 배터리를 50% 사용하고 충전한 다음, 다음 날 다시 50% 사용하고 충전하면 이것은 1회의 충전 사이클로 계산이 됩니다.
물론 1,000회의 충전 사이클은 대략적인 수치이고, 이 기간이 지난다고 해서 배터리가 갑자기 작동을 멈추는 것은 아니에요. 이 시점에서 배터리는 원래 용량의 약 80%를 유지하도록 설계되었어요. 즉, 매일 맥북을 사용하고 충전한다고 가정했을 때 3~5년 동안은 적절한 배터리 성능을 유지한다고 보시면 돼요.
최신 M 시리즈 칩(M1, M2, M3)을 탑재한 맥북의 경우, 전력 효율성이 크게 좋아져서, 하루 종일 배터리가 지속되는 경우가 많아서, 충전 사이클의 빈도가 줄어들어 실질적인 배터리 수명이 더 길어졌어요.
맥북 배터리 수명 확인하는 방법
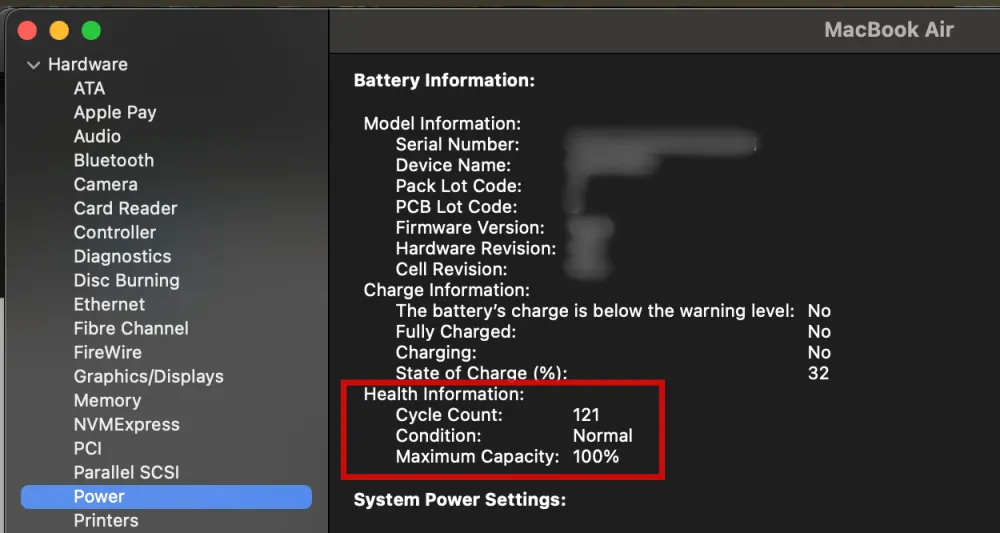
맥북 배터리 수명 확인하는 방법
맥북의 배터리 상태를 확인하는 방법은 다음과 같습니다. 여기서 “사이클 횟수”, “상태”, “최대 용량”등의 자세한 배터리 정보를 확인할 수 있습니다.
한글 : Apple 로고 (화면 좌측 상단) ⭢ 이 Mac에 관하여 ⭢ 시스템 보고서 (아래까지 스크롤) ⭢ 왼쪽 사이드바에서 “전원” 선택
영어 : Apple 로고 ⭢ About this Mac ⭢ More info ⭢ System Repot ⭢ Power
위의 사진은 제가 사용하고 있는 Macbook Air M3 (사용한 지 7개월 정도)의 배터리 정보에요.
- 충전 사이클 (Cycle Count) : 121
배터리 사이클 수가 121회라는 뜻이에요. 충전 맥북 배터리가 약 1,000 사이클을 견딜 수 있도록 설계되었다고 가정하면, 12.1% 정도 소모하고 87% 남은 상태라고 볼 수 있어요. 사용한 지 7개월 밖에 안됐기도 했지만, 신경 써서 배터리 관리를 하고 있어요. 그 팁은 아래에서 자세히 알려드릴게요.
- 배터리 상태 (Condition) : 정상 (Normal)
배터리 상태는 일반적으로 “정상(배터리 상태 양호)”, “서비스 권장(배터리 성능이 저하되기 시작했음)” “지금 서비스 필요(배터리 교체 필요)” 등으로 표시가 됩니다.
- 최대 용량 (Maximum Capacity) : 100%
최대 용량이 100%라는 것은 배터리 건강도가 매우 좋은 상태임을 의미해요. 제가 이 M3 맥북을 쓰기 전에 M1은 2년 쓰면서 96%로 유지했었어요. 제 딸이 그 M1을 잘 쓰고 있어요.
이렇게 가끔 본인의 맥북 배터리 수명을 확인하는 것도 중요해요. 만약에 중고 맥북을 구매하실 경우에도 배터리 수명을 확인하는 것이 중요해요. 사이클 수가 1000회에 가까워지거나 건강도가 80% 이하로 떨어지면 교체를 고려해야 하니까요. 80% 미만인 경우에는 충전 후 사용 시간이 급격히 줄어들어요.
참고로 배터리 교체 비용은 모델마다 차이가 나는데 약 20만~30만 원 수준이에요.
최적의 배터리 충전 습관
맥북 사용자라면 잠자기 전에 충전하는 습관이 많을 텐데요. 잘못된 충전 습관은 배터리 수명을 단축시킬 수 있습니다.
배터리 관리에 많은 논의 중 “80% 규칙”이 자주 언급됩니다. 이는 배터리를 20~80% 사이에서 유지하는 것이 수명 연장에 가장 좋다는 이론입니다.
리튬 이온 배터리의 화학적 특성을 교려할 때, 배터리를 중간 충전 상태로 유지하는 것은 실제로 스트레스를 줄이고 수명을 연장할 수 있습니다. 배터리가 완전히 충전되거나 (100%) 완전히 방전될 때 (0%) 셀에 가장 큰 스트레스가 가해집니다.
그러나 현실적으로 항상 이 범위 내에서 배터리를 유지하는 것은 쉽지 않습니다. 하지만 최신 맥북에는 이미 배터리 관리 시스템이 내장되어 있어서, 하드웨어 수준에서 배터리를 보호합니다. 이를 위해서는 맥북에서 “최적화된 배터리 충전“기능이 활성화되어 있어야 합니다.
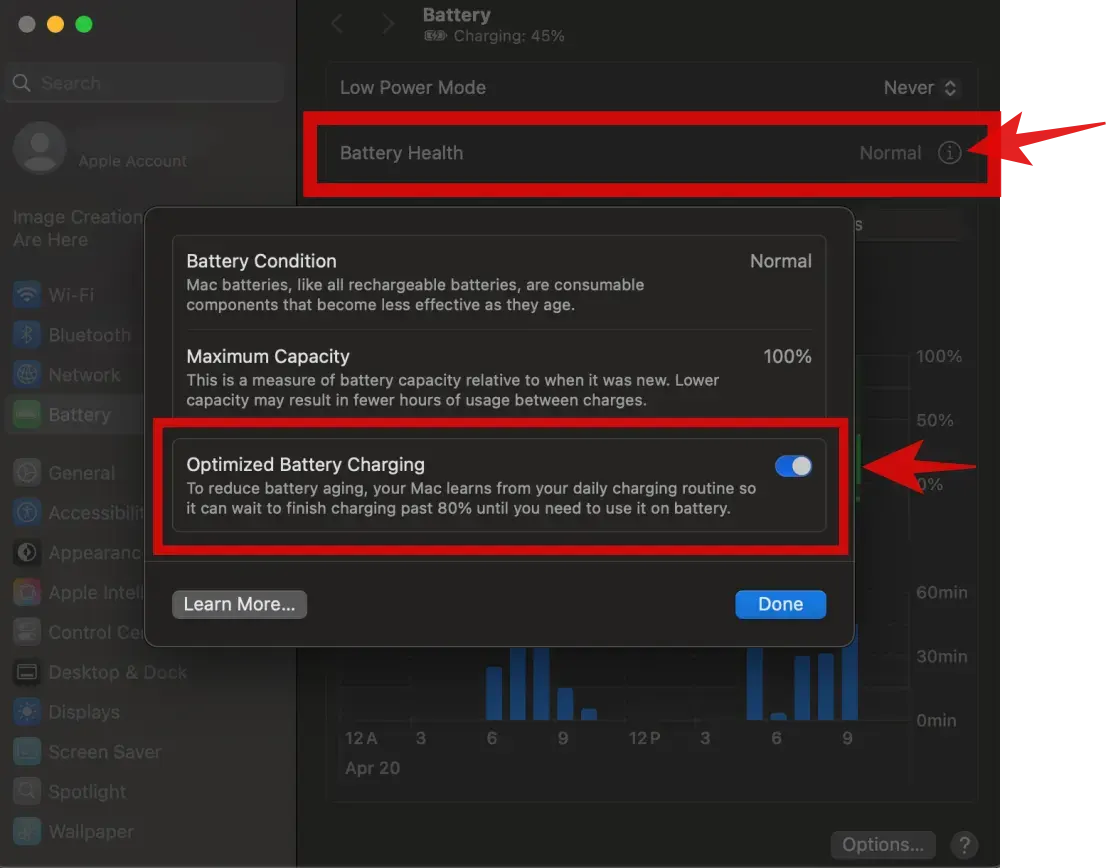
맥북 최적회된 배터리 충전 모드 활성화
맥북의 “최적화된 배터리 충전” 기능은 사용자의 충전 패턴을 학습해서 배터리가 100%에 도달하는 시간을 지연시킴으로써 배터리가 고충전 상태로 오래 유지되는 것을 방지해줍니다. 이 기능은 기본적으로 활성화되어 있는데, 확인해주시는 것을 추천드려요.
Apple 로고 (화면 좌측 상단) ⭢ 시스템 설정 ⭢ 왼쪽 사이드바에서 “배터리” 선택 ⭢ 오른쪽 배터리 상태 ⓘ 클릭 ⭢ 최적화된 배터리 충전 기능 활성화
맥북의 “최적화된 배터리 충전” 기능을 활성화하면 충전 케이블을 계속 꽂아 놓아도 항상 80%까지만 충전되는 것은 아닙니다. 이 기능은 배터리 수명을 늘리기 위해 충전 패턴을 지능적으로 관리하는 방식으로 작동합니다.
충전 케이블을 계속 꽂아두는 상황에서 “최적화된 배터리 충전” 기능의 동작은 다음과 같습니다.
- 80%까지만 충전되는 경우: 맥북이 사용자가 곧 충전기를 뽑을 가능성이 높다고 판단하면, 배터리를 80%로 유지합니다. 예를 들어, 평소 아침에 외출하며 충전기를 뽑는 패턴이라면 밤새 80%까지만 충전하고, 아침 사용 직전에 100%로 올립니다. 이는 배터리가 100% 상태로 오래 유지되는 것을 방지해 수명을 늘리는 방식입니다.
- 100%까지 충전되는 경우: 반대로, 맥북이 “충전기가 장시간 연결될 것”으로 판단하면 100%까지 충전합니다. 예를 들어, 하루 종일 책상에서 충전기를 꽂아두고 작업하는 패턴이라면, 맥북은 80% 제한을 해제하고 100%까지 충전할 가능성이 높습니다. 이 경우, 배터리는 충전 후 전원 공급을 차단하고 전원 어댑터로 직접 전력을 공급받아 작동합니다.
저는 맥북에 “최적화된 배터리 충전” 기능을 활성화시켜 놓았지만, 배터리가 20% 이하로 떨어지면 바로 충전하고, 80%를 넘으면 충전기를 뽑습니다. 이렇게 하면 추가로 배터리 수명을 늘리는데 도움이 됩니다. “최적화된 배터리 충전”기능이 활성화되어 있다 하더라도, 여전히 장기간 배터리를 장시간 오래 충전시키는 것은 배터리 노화를 가속화할 수 있기 때문입니다.
수동으로 충전을 조절하기 힘드신 분들은 Aldante와 같은 서드파티 앱을 통해 최대 충전 량을 조절하기도 합니다.
참고로, Apple이 권장하는 배터리 사용법을 더 자세히 알고 싶다면, Apple Korea 공식 웹사이트의 배터리 관리 페이지를 참고하세요.
잠자기 전 습관, 어떻게 해야 배터리에 좋을까?
- 저는 보통 저녁 때 배터리가 80% 정도 되도록 미리 충전을 하고 잠자기 전에 배터리 충전기 코드를 뽑습니다.
- 잠자기 전 뚜껑을 닫아 절전 모드(Sleep Mode)로 두는 것은 편리하지만, 미세한 전력 소모가 누적됩니다. 하지만 그렇다고 필요 이상으로 맥북을 자주 껏다 켰다하는 습관도 배터리 수명을 오히려 줄일 수 있어요. 따라서 잠자기 전에 뚜껑만 닫는 절전 모드를 활용하되, 최소 일주일에 한번 정도는 완전 종료(Shut Down)로 시스템을 새로 고침하며 충방전 사이클을 줄여줍니다.
- 밤새 충전하면서 뚜껑을 닫아 절전 모드로 두는 경우, 리소를 많이 사용하는 앱 (예: 유튜브, 넷플릭스, 캡컷 등)은 미리 닫아두세요. 앱이 열려 있으면 절전 모드에서도 미세한 전력 소모가 늘어나 충방전 사이클이 증가할 수 있어요.
맥북 작업 중 배터리 소모를 줄이는 실전 팁
일상적인 맥북 사용 중에 배터리 소모를 최소화하는 방법을 알아보겠습니다. 이는 충전 사이클 횟수를 줄이고 결과적으로 배터리 수명을 연장하는 데 도움이 됩니다.
화면 밝기 최적화
디스플레이는 맥북에서 가장 많은 전력을 소비하는 구성 요소 중 하나입니다. 화면 밝기를 50~60% 정도로 유지하면 배터리 수명을 크게 연장할 수 있습니다. 화면 밝기가 높으면 배터리 소모가 빠릅니다. F1, F2 키로 밝기를 50% 이하로 낮추면 배터리를 절약할 수 있어요. 저는 밝기를 50%로 유지하며 작업합니다.
브라우저 탭 관리
사파리나 크롬에서 탭을 10개 이상 열어둔 경우, 사용하지 않는 탭은 닫아두세요. 특히 유튜브, 넷플릭스 같은 스트리밍 탭은 데이터를 계속 동기화해서 배터리를 많이 소모합니다.
위치 서비스 제한
위치 서비스는 GPS, Wi-Fi, Bluetooth 신호를 사용하여 위치를 확인하는데, 이 과정에서 상당한 배터리가 소모됩니다. 시스템 설정 ⭢ 개인 정보 보호 및 보안 ⭢위치 서비스에서 필요 없는 앱의 위치 접근 권한을 검토하고 제한해주세요.
디스플레이 슬립 시간 최적화
작업 중 짧은 휴식을 취할 때 화면이 빠르게 꺼지도록 ‘디스플레이 끄기’ 시간을 조정하는 것이 좋습니다. Apple 로고 ⭢ 시스템 설정 ⭢ 잠금 화면 (Lock Screen)에서 이 설정을 5분 이하로 조정하면 배터리 소모를 줄일 수 있습니다.
1분 설정 : 자주 자리를 비우는 사용자에게 적합합니다. 예를 들어, 커피를 타러 가거나 전화 통화 중일 때 1분 내에 화면이 꺼지면 배터리를 효율적으로 절약할 수 있습니다.
2분 설정: 작업 중 잠깐씩 멈추는 경우가 많다면 2분이 적당합니다. 예를 들어, 문서를 읽다가 잠시 생각하거나 메모를 작성할 때 2분 정도 여유를 두면 화면이 너무 자주 꺼지지 않아 편리합니다.
본인의 상황과 작업 패턴에 맞게 적당하게 조정해 주시면 됩니다.
저사양 모드로 웹 브라우징
Safari는 일반적으로 Chrome보다 배터리 효율성이 더 높아, 배터리 수명을 늘리는 데 유리합니다. 예를 들어 카페나 도서관에서 충전 없이 맥북을 오래 사용해야 한다면 Safari가 더 나은 선택입니다.
또한 간단한 웹 서핑, 이메일 확인, 문서 같은 가벼운 작업이라면 Safari로 충분합니다.
Chrome을 사용하면서도 배터리 소모 줄이기
저는 개인적으로 Chrome의 확장 프로그램을 쓰고 있기 때문에 Chrome을 선호합니다. 최근에는 Chrome도 최근 업데이트로 배터리 효율성을 개선했습니다. Chrome에는 에너지 절약(Energy Saver) 모드가 있어서 배터리 소모를 줄일 수 있습니다.
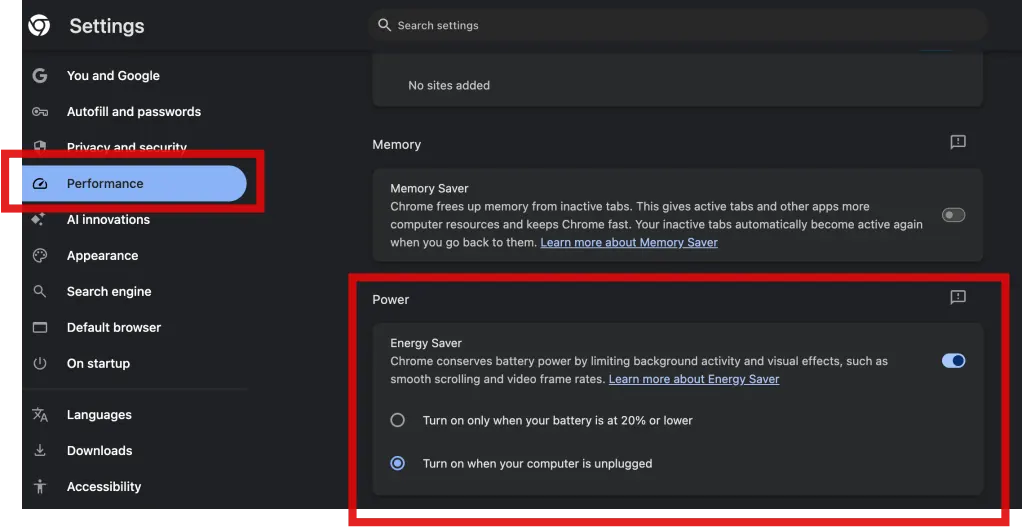
크롬의 에너지 절약 모드 활성화
설정 방법 : Chrome (Apple 로고 옆) ⭢ 설정(Setting) ⭢ 기능 (Performance) ⭢ 에너지 절약 (Energy Saver)
위의 사진과 같이 두 가지의 옵션을 보실 수 있어요. 두 설정의 차이를 알려드리고, 개인적으로 어떤 옵션을 켜는 것이 더 나은지 추천드릴게요.
- 배터리가 20% 이하일 때만 켜기 (Turn on only when your battery is at 20% or lower) : 이 옵션은 배터리 잔량이 20% 이하로 떨어질 때만 Energy Saver가 작동합니다. 즉, 배터리가 21% 이상일 때는 Chrome이 평소처럼 작동하며, 백그라운드 활동과 시각 효과가 제한되지 않습니다.
이 설정은 배터리가 거의 다 소모될 때까지 Chrome의 성능을 유지하고 싶을 때 유용합니다. 하지만 배터리가 20% 이하로 떨어지면 Chrome의 성능(예: 스크롤링 부드러움, 비디오 품질)이 저하될 수 있어 사용 경험이 달라질 수 있습니다.
저는 이 설정을 테스트했을 때, 배터리가 20% 이하로 떨어지자 웹페이지 스크롤이 약간 끊기는 느낌을 받았지만, 배터리 소모가 줄어드는 효과는 확실히 있었습니다.
- 충전기가 분리될 때 켜기 (Turn on when your computer is unplugged) : 이 옵션은 맥북이 충전기에서 분리되어 배터리로 작동하는 동안 Energy Saver가 항상 활성화됩니다. 충전기가 연결되어 있으면 이 설정이 꺼져 Chrome이 최대 성능으로 작동합니다.
이 설정은 배터리로 작동하는 모든 상황에서 배터리 소모를 줄이는 데 효과적입니다. 특히 카페나 도서관처럼 충전기 없이 맥북을 오래 사용해야 할 때 유용합니다. Google에 따르면, 이 설정은 백그라운드 탭의 활동을 제한해 배터리 소모를 약 10~15% 줄일 수 있다고 합니다. 저는 이 설정을 켜놓고 카페에서 3시간 작업했더니, 배터리 소모가 평소보다 10% 덜 줄어드는 걸 확인했어요.
추천 : Chrome의 설정에서는 일반적으로 이 두 옵션 중 하나만 선택하도록 설계되어 있어요. 두 옵션을 동시에 켜는 것은 불가능합니다. 예를 들어, “충전기가 분리될 때 켜기”를 선택하면 배터리로 작동하는 모든 상황에서 Energy Saver가 작동하므로, “배터리가 20% 이하일 때” 옵션은 비활성화됩니다.
사용자의 맥북 사용 패턴에 따라 적합한 옵션이 달라질 수 있지만, 배터리 수명을 최대한 늘리려면 “충전기가 분리될 때 켜기” 옵션을 추천드립니다. 이유는 다음과 같습니다.
- 배터리 소모를 더 일찍 줄이기 시작: “20% 이하일 때” 옵션은 배터리가 거의 소모될 때까지 기다리므로, 그전까지는 배터리 소모를 줄이는 효과가 없습니다. 반면, “충전기가 분리될 때” 옵션은 배터리로 작동하는 모든 상황에서 즉시 Energy Saver가 작동해 배터리 소모를 줄입니다.
저는 “충전기가 분리될 때” 옵션을 선택한 뒤, 배터리 사용 시간이 평균 1시간 정도 더 길어지는 걸 체감했어요. - 더 광범위한 적용: 이 옵션은 배터리로 작동하는 모든 상황(100%부터 0%까지)에 적용되므로, 배터리 수명을 더 효과적으로 관리할 수 있습니다. 특히, 충전기 없이 맥북을 자주 사용하는 사용자라면 이 설정이 더 유리합니다.
물론 이 에너지 절약 모드를 활성화하는 동시에 크롬 탭에서 불필요한 탭을 많이 열어두지 않고, 사용하지 않는 확장 프로그램은 삭제하거나 비활성화해주셔야 합니다.
배터리 열 관리 팁
- 맥북을 직사광선이 닿는 곳에 두지 마세요. 특히 차 안에 두는 것은 배터리에 치명적일 수 있습니다.
- 통풍이 잘 되는 단단한 표면(책상, 테이블 등)에서 맥북을 사용하세요. 침대나 소파처럼 부드러운 표면은 통풍구를 막아 열 발산을 방해합니다. 특히 침대에 앉아서 베개 위에 맥북을 두고 작업하는 건 좋지 않은 습관이에요.
- 냉각 패드나 스탠드를 사용하여 맥북 하단의 공기 순환을 개선하세요. 이는 특히 고성능 작업 시 효과적입니다.
- 에어컨이 있는 환경에서 작업할 때는, 맥북에 직접 차가운 공기가 닿지 않도록 주의하세요. 급격한 온도 변화도 배터리에 좋지 않습니다.
- 맥북이 뜨거워지면 작업을 중단하고 시스템을 식히는 것이 좋습니다. . 과열된 상태에서 계속 사용하면 CPU 스크롤링(성능 저하)이 발생할 뿐만 아니라 배터리에도 해롭습니다.
장기간 미사용 시 배터리 관리법
- 휴가나 출장 등으로 맥북을 몇 주 또는 몇 달 동안 사용하지 않을 경우, 배터리를 적절히 보관하는 것이 중요합니다.
- 배터리를 약 50% 정도 충전합니다. 완전 충전이나 완전 방전 상태로 장기간 두는 것은 배터리 셀에 스트레스를 줍니다.
- 맥북을 종료합니다(슬립 모드가 아닌 완전 종료).
- 서늘하고 건조한 곳(약 15°C~20°C)에 보관합니다. 습도가 높거나 온도 변화가 심한 장소는 피하세요.
- 3개월 이상 보관할 경우, 중간에 한 번 맥북을 켜서 배터리를 다시 50% 수준으로 충전하는 것이 좋습니다.
- 보관 중에는 충전기를 연결하지 않는 것이 좋습니다.
마치며
지금까지 맥북 배터리 수명을 확인하고 최대한 연장하는 실용적인 방법들을 알려드렸습니다. 배터리 상태 확인부터 20~80% 충전 습관, 화면 밝기 조절, 브라우저 탭 관리, 그리고 장기 보관법까지, 맥북 배터리를 효율적으로 관리하는 데 도움이 되는 팁들을 소개했어요. 물론 배터리 관리 방법은 이밖에도 다양하지만, 이번 글에서는 일반 유저들이 일상에서 쉽게 적용할 수 있는 간단하면서도 효과적인 방법 위주로 정리해봤습니다.
오늘 소개한 팁들을 실천하며 맥북 배터리를 더 오래, 더 건강하게 사용해보세요. 작은 습관 하나가 배터리 수명을 몇 년 더 늘릴 수 있답니다.
함께 읽으면 좋은 글 : 맥북 사용 후 뚜껑 닫기 & 완전 종료, 뭐가 더 나을까?